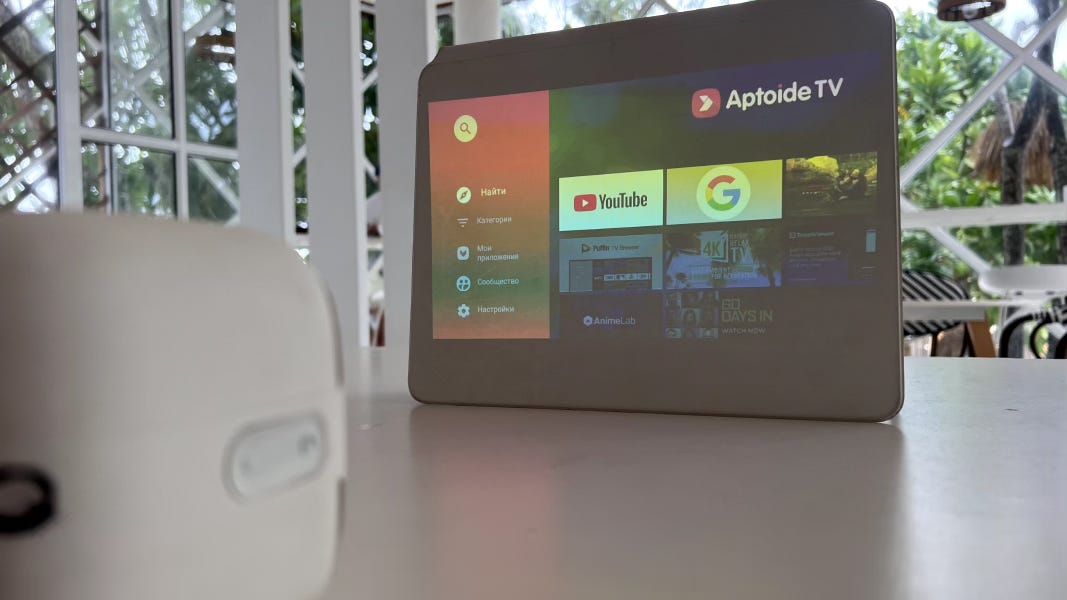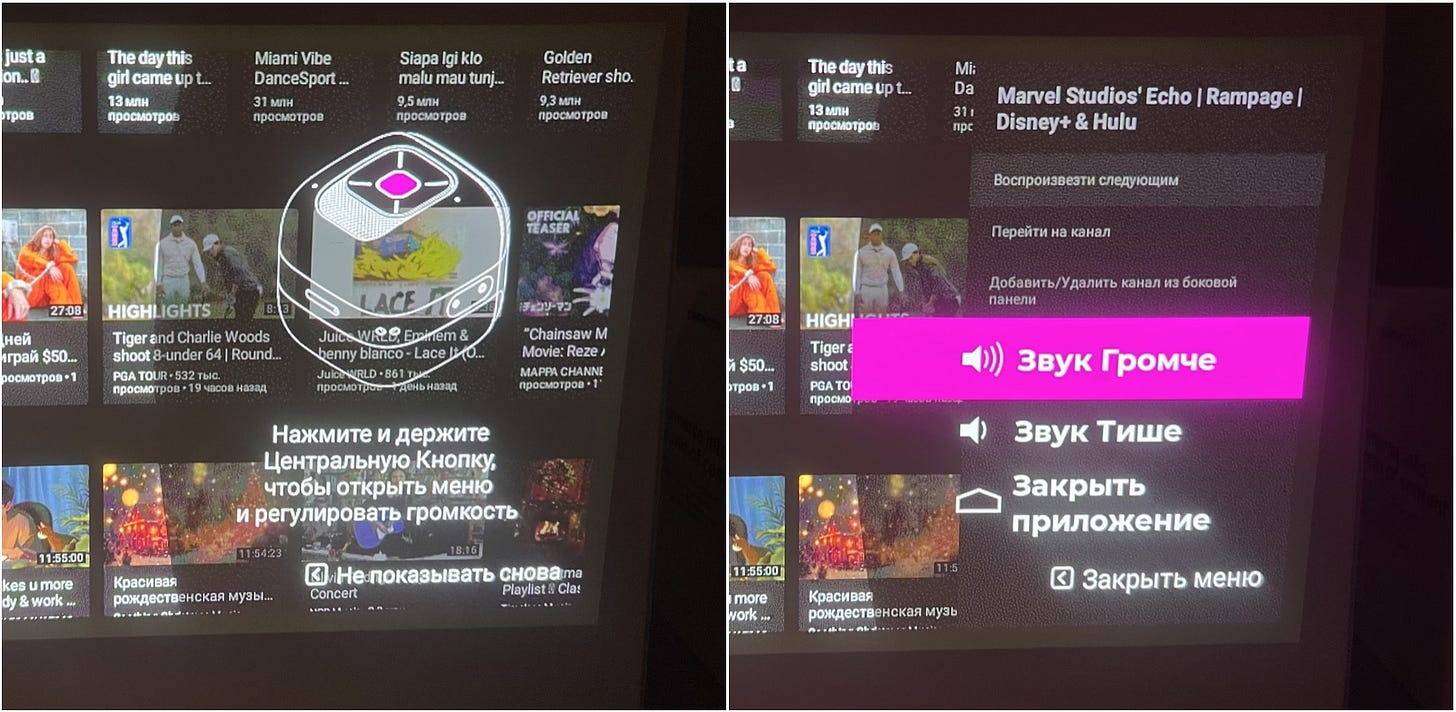Cinemood: Frequently Asked Questions
The Most Comprehensive FAQ on Cinemood Projectors for end users.
This article answers the most common questions from Cinemood users. We hope it helps you resolve your issues quickly.
Document Relevance
Last updated: May 5, 2025.
This guide applies to all released models:
Cinemood Storyteller (2017),
Cinemood Kinokubik ivi (2018),
Cinemood Multikubik (2018),
Cinemood Diakubik (2019),
Cinemood 360 (VR) cube (2020),
Cinemood LTE (TV) cube (2021).
Frequently Asked Questions about Cinemood:
How to Use Cinemood Features
Who Are Cinemood Projectors For?
What Can Cinemood Projectors Do?
How to Stream Your Phone Screen to Cinemood
How to Connect Bluetooth Accessories (Headphones, etc.) to Cinemood
How to Transfer Your Files to the Cinemood Projector
Troubleshooting and Problem Solving
Nothing Loads on My Cinemood Cube – All Items Show a "Cloud" Icon
My Cinemood Cube Is Dead and Won’t Turn On
My Cinemood Cube Has Become Slow
How to Log In to the Cinemood Cube?
Applications Won’t Load on the Cinemood Cube
How to Install More Apps on the Cube Using Aptoide TV?
How to Download the Cinemood Mobile App for Your Phone?
How to Update the Cinemood Cube Firmware?
Cinemood Cube Can’t Finish Updating? How to Help It
Where Did the Folder Disappear in the Cinemood Cube Menu?
How to Free Up Memory on the Cinemood Cube?
How to Increase Volume in the YouTube App on the Cube?
Do I Need a VPN for the Cinemood Cube to Work?
How to Reset the Cinemood Cube to Factory Settings?
Still Have Questions?
How to Use Cinemood Features.
Who Are Cinemood Projectors For?
Cinemood projectors were created by parents for parents, to enjoy cozy family evenings together. Safe for eyesight, posture, and children’s mental health.
Our users use Cinemood projectors at home, during travel, on trains, planes, yachts, in hotels, at the beach, for business presentations, and more.
According to our 2021 target audience research (based on 6 million visitors to cinemood.com and cinemood.ru websites), four main user groups stand out:
Young moms (24–30 years old) : Need regular free time while keeping kids engaged in useful, developmental activities.
Experienced moms (30–45 years old) : Concerned about their child’s eyesight and posture.
Fathers (30–45 years old) : Want to surprise their families and build stronger bonds with kids.
Adults without children : Want to watch movies on ceilings or anywhere, and give presentations without heavy equipment.
What Can Cinemood Projectors Do?
The key feature that sets Cinemood apart from other projectors is its own cloud platform for content delivery. This platform offered subscriptions to movies, cartoons, diapositives (classic slide shows), audiobooks, and educational programs best suited for projection.
Of course, the main purpose of Cinemood is to project nostalgic diapositives from our childhood onto walls or ceilings. We restored over 300 classic diapositives, translated them into English, and added voiceovers using modern narrators.
For adults, we added smartphone screen mirroring to the cube and installed popular video apps in English and Russian.
For kids and teens, we pioneered VR games for projectors: “Follow Om Nom,” “Ghost Hunt,” Uniworld, Planetpics, Racing, Minecraft. These games use motion sensors to let you explore VR spaces (360° videos) with the projector beam.
For child entertainment, we created Shadow Theater, a guide teaching kids to make popular hand-shadow figures. When kids see a light beam on the wall, they naturally want to interact and use their imagination.
For ages 1–3, we added audio fairy tales. The projector lamp turns off automatically, turning the device into an audio speaker for bedtime stories.
Long-term user feedback shows many use the cubes to create atmospheres. To support this, we released Atmospheric Projections (fish tanks, fire, space scenes, etc.) and the Dance Mood app, which generates dynamic images that switch automatically or with claps/shaking the cube.
Main Features of Cinemood Projectors:
View static, narrated diapositives: Childhood classics now digitized, downloadable from the “cloud,” and controllable via the projector or mobile app.
Online services : Supports YouTube, YouTube Kids, Netflix, ESPN, Disney+ and other apps in english. Megafon.TV, Yandex.Radio, ivi, Okko, Kinopoisk, MTS KION, Wink, and others apps in russian.
Shadow Theater: Educational videos teach kids to create hand-shadow shows for their own performances.
VR Games: Motion sensors let the projector beam navigate VR spaces (360° videos).
Atmospheric Projections: Pre-recorded scenes to set moods (fire, fish, space).
Audio Fairy Tales: Projector lamp turns off automatically, becoming an audio storyteller.
Content Upload: Load movies, cartoons, series, music, pdf books, and photos into the projector’s memory.
Smartphone Screen Mirroring: Stream iPhone/iPad screens to the Cinemood cube.
Mobile App Control: Remotely navigate menus, adjust focus, and control app cursors.
Auto-Off Timer: Set 5–59 minutes to turn off the projector at night without arguing with kids.
Projection Surfaces: Works on white screens, walls, ceilings, or any bright surface. Projection size ranges from 4 to 157 inches (10 cm to 4 meters), depending on distance.
Automatic Trapezoidal Correction: Eliminates geometric distortions if the device is angled. Enable in the cube’s “Settings” menu.
Reverse Projection Mode: Project images onto fabric or semi-transparent screens from the back.
File Format Support : Plays most video formats (MP4, 3GP, AVI, MKV, WEBM, MOV), audio (MP3, AAC, M4A), books (PDF), and images (PNG, JPG, BMP, JPEG, GIF).
Most projector functions are so obvious they don’t need explanations. Instructions for advanced features follow below.
How to Stream Your Phone Screen to Cinemood
You can display the content of your Apple phone or tablet screen onto the Cinemood projector. For example, show photos and videos stored on your phone, watch movies from a website in your browser, stream YouTube videos (Youtube app also available inside Cinemood cube itself) from the phone app on the Cinemood screen, and more.
This section explains the capabilities and limitations of screen mirroring (streaming) to the Cinemood projectors.
If you have an iPhone or iPad and want to expand your phone’s screen to any Cinemood projector using Wi-Fi and the AirPlay protocol, follow these steps:
Connect the Cinemood projector and your phone (or tablet) to the same Wi-Fi network.
This could be your home Wi-Fi or a hotspot shared from your iPhone (Hotspot Mode).
Advantage of using your iPhone’s hotspot: The Cinemood cube will remember your iPhone and find it faster next time when you are anywhere but not home.
If Cinemood doesn’t detect your iPhone’s Wi-Fi, ensure your phone is on the "Hotspot Mode" screen and that Wi-Fi and mobile data are enabled.
Open the iPhone Control Center.
Lock your iPhone. Swipe down from the top-right corner to the bottom-right corner with your finger to open the Control Center.
Tap the "Screen Mirroring" icon.
The icon looks like two overlapping rectangles (see the image above; the icon is highlighted in red on the left side).
Select your Cinemood device from the AirPlay TV list.
Each Cinemood cube is named "CINEMOOD-300611", where "300611" are the last six digits of its serial number.
If multiple Cinemood cubes are connected to the same Wi-Fi, you’ll see a list of all available devices.
Enjoy the projection!
Use the "Up" and "Down" buttons on the top panel of the Cinemood cube to adjust volume.
Pressing other buttons on the Cinemood cube will exit mirroring mode and return to the main menu.
Use your iPhone to control video playback or other functions.
Notes:
Some apps and websites (e.g., Netflix) block screen mirroring for security reasons.
This guide was created for iOS 16.0. On other iOS versions, opening the Control Center may differ.
For horizontal mode, use iPhone apps that support this (e.g., Notes app) and rotate your phone 90 degrees.
Troubleshooting:
If the connection breaks: Restart the pairing process. If this fails, turn Wi-Fi off/on or reboot the Cinemood device. If still unsuccessful, restart your phone.
Bluetooth is not required for screen mirroring. Only Wi-Fi is needed.
Does Screen Mirroring Work on MacBook?
We don’t officially support this, but some users report success streaming a MacBook screen to Cinemood.
What About Android?
Unfortunately, Android uses multiple screen mirroring protocols, and major manufacturers have their own implementations.
Due to this, Cinemood currently does not support Android screen mirroring. However, this may change in the future — stay updated!
How to Connect Bluetooth Accessories (Headphones, etc.) to Cinemood
The Cinemood cube supports the following Bluetooth accessories:
Bluetooth headphones
Bluetooth keyboard
Bluetooth game controllers
Steps to Pair a Bluetooth Device:
Go to Settings > Bluetooth on the Cinemood cube.
Select the desired device from the list of detected compatible devices.
Note:
Do not use Bluetooth for screen mirroring. Use Wi-Fi and AirPlay instead. For proper phone mirroring setup, read corresponding section of this article.
How to Transfer Your Files to the Cinemood Projector
You can save any videos, audio files, PDF presentations, or images to the Cinemood cube’s memory.
For LTE (TV) Cube Models:
You can remove the SD card (located at the back) and write files directly to it. Never format this card! Anyway, we recommend using the method below—it’s safer.
Recommended Method (Using Android File Transfer App):
Install Android File Transfer (AFT) on your computer.
Mac version: Download here or google “AFT for Mac OS”
Windows version: Search online for the latest version.
After installing AFT:
Connect the powered-on Cinemood cube to your computer using the standard cable.
Ensure AFT is running on your computer.
In the AFT interface, you’ll see a folder for files. Copy your files here.
Wait for the transfer to finish, then close Android File Transfer app on the computer.
Disconnect the Cinemood cube from the computer.
On the Cinemood cube, navigate to the main menu folder "My > My Stories" to view your files.
Important:
During file transfers, ensure your laptop is plugged into a power source. This ensures enough power for both charging the Cinemood cube and USB data transfer mode.
Troubleshooting and Problem Solving
Before solving any issue, ensure your cube has the latest software version.
You can check this on your Cinemood cube under Settings > My Cube > About Cube.
Nothing Loads on My Cinemood Cube – All Items Show a "Cloud" Icon
This likely means we’ve run out of funds to pay for servers.
Yes, this happens because the project is now supported by a group of enthusiasts.
You can help us to cover monthly server costs by making a donation via this Substack account.
My Cinemood Cube Is Dead and Won’t Turn On
Follow these steps for initial diagnosis:
Possible Deep Discharge:
Try a different charging cable and power adapter. Leave the cube charging overnight.
Important: Use an adapter designed for a tablet or computer. The adapter should be either the original one or a 2A alternative.
360 (VR) Cube: Charges like a tablet via Micro USB cable.
LTE (TV) Cube: Recommended to charge with a MacBook or iPad Pro adapter via USB-C cable.
Red Blinking Light:
If the charging indicator blinks red 3 times when turning on, the cube is deeply discharged. Leave it charging overnight.
If These Steps Fail:
The battery may be completely dead, or there could be a motherboard issue.
My Cinemood Cube Stops Working After an Update
Updating the firmware (Cinemood operating system) is a high-load process for the system.
If your cube has been used heavily for a long time, its lifespan may end around the time of an update.
This does not mean updates are dangerous — we release them rarely to fix critical issues.
What to do if your cube dies and won’t turn on? Try to charge it for 24 hours and read previous section of this article.
My Cinemood Cube Has Become Slow
If the cube takes longer to load, the built-in SD card may have reached its read/write limit. Replacing the SD card with a new one will restore speed.
We recommend doing this only at a service center. Besides replacing the card, it needs proper formatting and firmware installation. If you want to do this in your nearby service center, send us request via Substack chat with as many details as possible (cube’s model, firmware version, symptoms).
How to Log In to the Cinemood Cube?
The Cinemood content subscription no longer works. You no longer need to log in via the Cinemood mobile app or the cube. Use can still use any third party subscriptions inside the apps on the cube.
Make sure your cube has the latest firmware (software). Check this on your cube under Settings > My Cube > About Cube. New firmware versions do not require user account login.
If you still see a login screen in the app or on the cube, simply skip it.
Applications Won’t Load on the Cinemood Cube
If your cube is connected to Wi-Fi but apps and cloud-marked content won’t download, check these possible causes:
Check Free Memory on the Cube
Go to Settings > My Cube > About Cube to see how much memory is free.
If memory is low, learn how to free it up later in this article.
Connect to Another Wi-Fi Network
The cube’s update and content servers are abroad to support global use. European and US internet providers have different network routes. Try connecting your cube to another Wi-Fi (another provider).
Use Mobile Internet
Connect your cube to mobile internet by sharing your phone’s connection (enable hotspot mode).
Donate to Pay for Servers
If the problem continues, we may have run out of funds to pay for servers. You can help us to cover monthly server costs by subscribing to this Substack account.
How to Install More Apps on the Cube Using Aptoide TV?
You can now install over 2,500 apps from the independent Aptoide TV store on your cube.
The store offers basic apps like YouTube and Netflix, plus games, music, and even yoga apps.
How to Use the Store:
Find the Aptoide app in the Applications folder on your cube.
Install and launch it.
Browse the catalog, select an app, start the install dialog, and click Install .
Allow the app to access requested permissions during installation.
Launch and use the app.
When you turn on Cinemood next time, just open Aptoide and select the app to launch it immediately.
Navigation Tips for Aptoide and Apps:
Use the top buttons on the cube for basic navigation.
Press the left-side cube’s buttons (when facing the projection) to exit or return to the previous screen.
For easier control, use the Cinemood mobile app. It has a keyboard for typing and more buttons to mimic a Smart TV remote.
Happy exploring!
How to Download the Cinemood Mobile App for Your Phone?
The mobile app expands cube control. It includes a remote control, "mouse" mode, and a keyboard for typing.
iPhone App Temporarily Unavailable on Apple Store.
We hope to fix this soon. You can help us to speed up the App Store release by subscribing to this Substack account.
Android App Available Here: download link
Common Error Fixes:
No Manual Bluetooth Connection Needed: Simply turn on the cube and open the Cinemood app. The app will detect the cube automatically.
Grant Bluetooth Permissions: Go to Phone Settings > Cinemood and allow Bluetooth control.
If the App Can’t Find the Cube: Close and reopen the mobile app.
How to Update the Cinemood Cube Firmware?
The cube self-updates via Wi-Fi. No need to connect it to a computer.
Connect to Wi-Fi and allow updates when prompted.
Always update your cube. We release updates rarely to fix critical issues.
How to Check for Latest Firmware:
Go to Settings > My Cube > About Cube and click Check Update. The cube will confirm if you have the latest version.
If the update starts but fails to complete, read the next section for manual update steps.
Cinemood Cube Can’t Finish Updating? How to Help It
This guide applies to: Storyteller, 360 (VR) Cube.
This issue is quite rare. Follow these steps to fix it:
1. Connect to Another Wi-Fi Network
Cube update servers are located abroad to support global use. European and US internet providers have different network routes to our servers. Try connecting your cube to another Wi-Fi (e.g., share internet from your phone in hotspot mode).
2. Manual Update via Flash Drive
Use this method if switching Wi-Fi networks doesn’t work.
Recommend getting help from an IT expert. This is a technical task with rare specific details.
Steps for Manual Update via Flash Drive:
Download "cinemood2s.zip" from google drive here.
Extract the archive to get two files:
“
special_flag” file with no extension.zipfile containing firmware (do not extract this archive file).
Copy both files to the root folder of a USB flash drive.
Turn on the Cinemood and insert the flash drive into the cube (use an OTG adapter).
After a few seconds, the cube will open the flash drive’s contents. If done correctly, a new window will appear saying the special flash drive is detected. Do not remove the drive or restart the cube.
Wait while the cube installs the firmware (this may take a long time). The screen will show no activity during this process.
Where Did the Folder Disappear in the Cinemood Cube Menu?
Sometimes users accidentally delete a folder from the main menu.
You can restore it via: Settings > My Cube > Menu Settings.
How to Free Up Memory on the Cinemood Cube?
To free space for new apps or files, go to the cube’s menu: Settings > My Cube > Storage > Manage. Choose which downloaded content category you want to delete.
How to Increase Volume in the YouTube App on the Cinemood Cube?
Smart TV app controls can sometimes feel unclear.
For pre-loaded videos: Use the Up/Down buttons on the cube’s top panel to adjust volume.
In apps like YouTube: Long-press the center button on the cube’s top panel to open a context menu. Select “Volume Up” or “Volume Down” (see image).
If the context menu isn’t supported by app:
Exit the app.
Play any downloaded video on the cube.
Adjust volume in the video player.
Return to the app.
Mobile App Volume Control:
Earlier, you could adjust volume using iPhone’s physical buttons while the Cinemood app was open, but Apple limited this feature. Now, the mobile app only lets you mute/unmute sound.
Do I Need a VPN for the Cinemood Cube to Work?
All cubes work the same way worldwide.
Cinemood update and content servers are abroad to ensure global functionality.
How to Reset the Cinemood Cube to Factory Settings?
To restore the cube to its original “out-of-the-box” state:
Go to Settings > My Cube > About Cube.
Press the Right Arrow key (>) five times, then the Left Arrow key (<) once.
All settings will reset, and your account will be removed. The cube will restart.
Note: User-uploaded files will remain in the cube’s memory.
Still Have Questions?
Let’s chat about your issue!
You can contact me via Substack chat or via Telegram: mike_cinemood@.
When reaching out, please send a photo of Settings > My Cube > About Cube along with your issue or question.
Thank you for being a Cinemood user! 🎬✨
Mike Bukhovtsev,
Founder and ex-CEO of Cinemood Project.